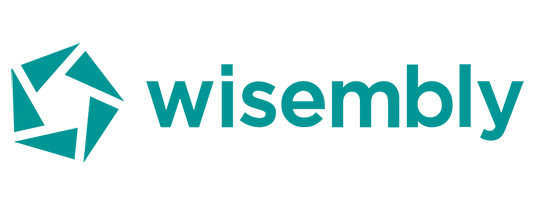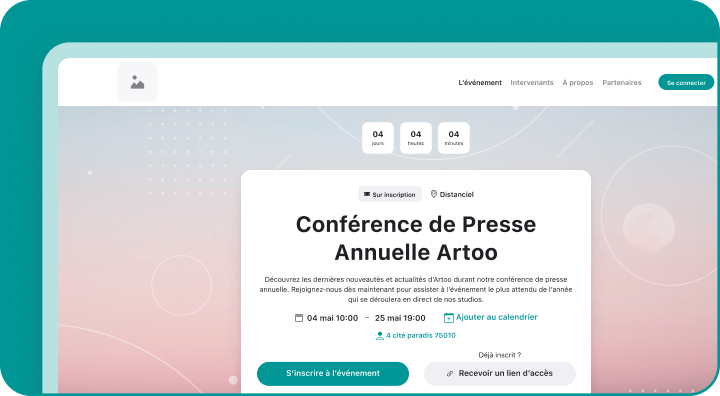Le mode de projection sur Wisembly est conçu pour améliorer l’expérience visuelle et interactive lors de présentations en direct, que ce soit pour des réunions, des conférences, ou d’autres types d’événements en présentiel ou en hybride
Voici les principales fonctionnalités de ce mode :
Affichage des contenus en direct :
- Présentations : Afficher des diapositives, des documents, et des images pour tous les participants en temps réel.
- Vidéos : Diffuser des vidéos en direct ou préenregistrées.
Interactions en temps réel :
- Sondages : Lancer des sondages en direct et afficher les résultats immédiatement.
- Questions-Réponses : Permettre aux participants de poser des questions et afficher les questions sélectionnées à l’écran.
- Quiz : Lancer des quiz interactifs et afficher les questions et résultats en temps réel.
Affichage des résultats :
- Résultats des sondages : Afficher les résultats des sondages en direct pour que tous les participants puissent les voir.
- Réponses aux quiz : Montrer les réponses correctes et les scores des participants.
Gestion de l’interactivité :
- Commencer une activité : Lancer des votes, des quiz, ou des formulaires depuis le tableau de bord.
- Arrêter une activité : Terminer l’activité en cours en cliquant sur « stop ».
- Masquer les résultats : Cacher les résultats des sondages ou des quiz immédiatement ou après un temps d’affichage déterminé.
Personnalisation de l’affichage :
- Thèmes : Choisir parmi différents thèmes visuels pour personnaliser l’apparence de la projection.
- Affichage des messages : Afficher des messages personnalisés ou des annonces à l’écran.
Ces fonctionnalités du mode de projection visent à rendre les présentations plus dynamiques, interactives et engageantes pour les participants, tout en offrant aux organisateurs un contrôle facile et efficace des contenus affichés.
Lancement du mode projection
1. Cliquer sur « rejoindre la session » ou sur « Prévisualiser la session »
2. Avoir les 2 écrans : écran de la régie // depuis l’écran de régie lancer la projection pour avoir l’écran de projection
3. Attendre que tous les participants aient scanné le QR Code projeté
4. Masquer le QR code en cliquant sur les 3 petits points à droite :
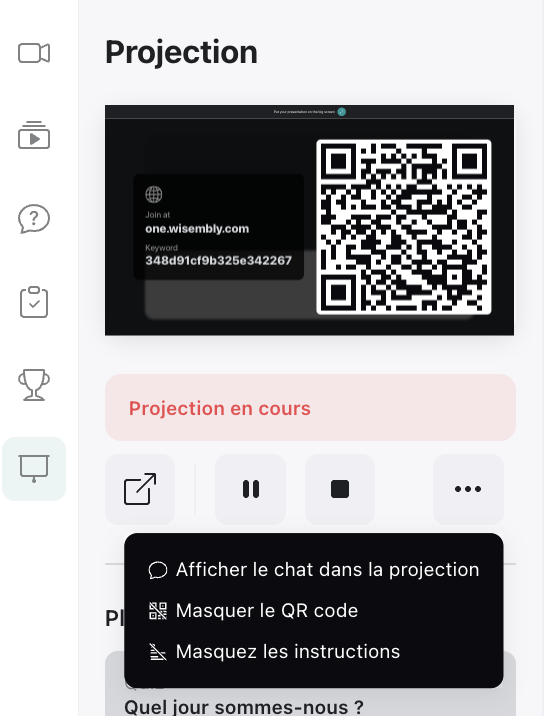
5. Sur la régie -> Cliquer sur le Trophée -> cliquer sur « commencer » pour lancer la question
6. Cliquer sur « consulter les résultats » pour pouvoir annoncer les réponses possibles
7. Attendre que tout le monde ait répondu au quizz
8. Cliquer sur « Stop »
9. Choisir « Afficher » -> pour que les résultats soient visibles sur l’écran de projection ET/OU choisir « masquer » pour masquer la question et passer à une autre question.
10. Passer à une autre question avec le même processus
Infos :
– Il est possible d’afficher le classement sur une seule question, en cliquant sur les 3 petits points -> « Afficher le rang » :
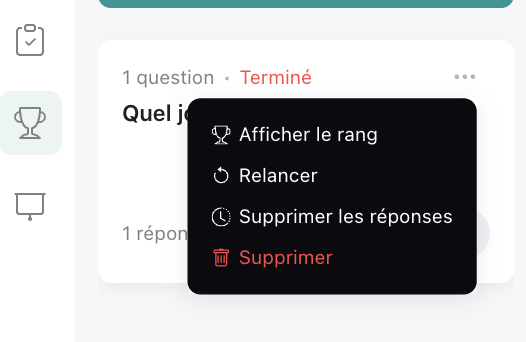
– Il est possible de relancer le quiz, si une personne n’a pas eu le temps de répondre, pour cela cliquer sur « Relancer »
– Il est possible de supprimer les réponses en cliquant sur « supprimer les réponses »
– Il est possible à tout moment d’afficher le classement général, en cliquant sur « classement général’ – > sur les 3 petits points -> « Afficher aux participants » :
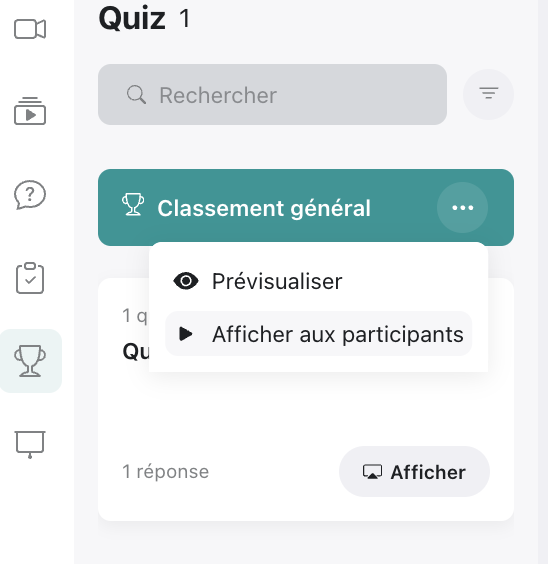
Ne pas oublier de cliquer à nouveau sur les 3 petits points pour masquer le classement pour les deux cas.